每台 Mac 都标配有可帮助您使用 macOS 的辅助技术。小编带大家了解 MacBook Pro 上的触控栏中内建的辅助功能。
MacBook Pro(15 英寸,2016 年)及更新机型和 MacBook Pro(13 英寸,2016 年,四个雷雳 3 端口)及更新机型具备辅助功能,可帮助盲人或视力较弱的用户享用 触控栏的功能。
通过触控栏使用旁白
旁白会为您朗读屏幕上的内容,逐步引导您使用键盘或触控板完成选择菜单选项或激活按钮等操作。它还能告诉您触控栏上的内容。
要开启或关闭旁白,请按住 Command 键并连按三次触控 ID 按钮,这个按钮位于键盘顶部的触控栏右侧:
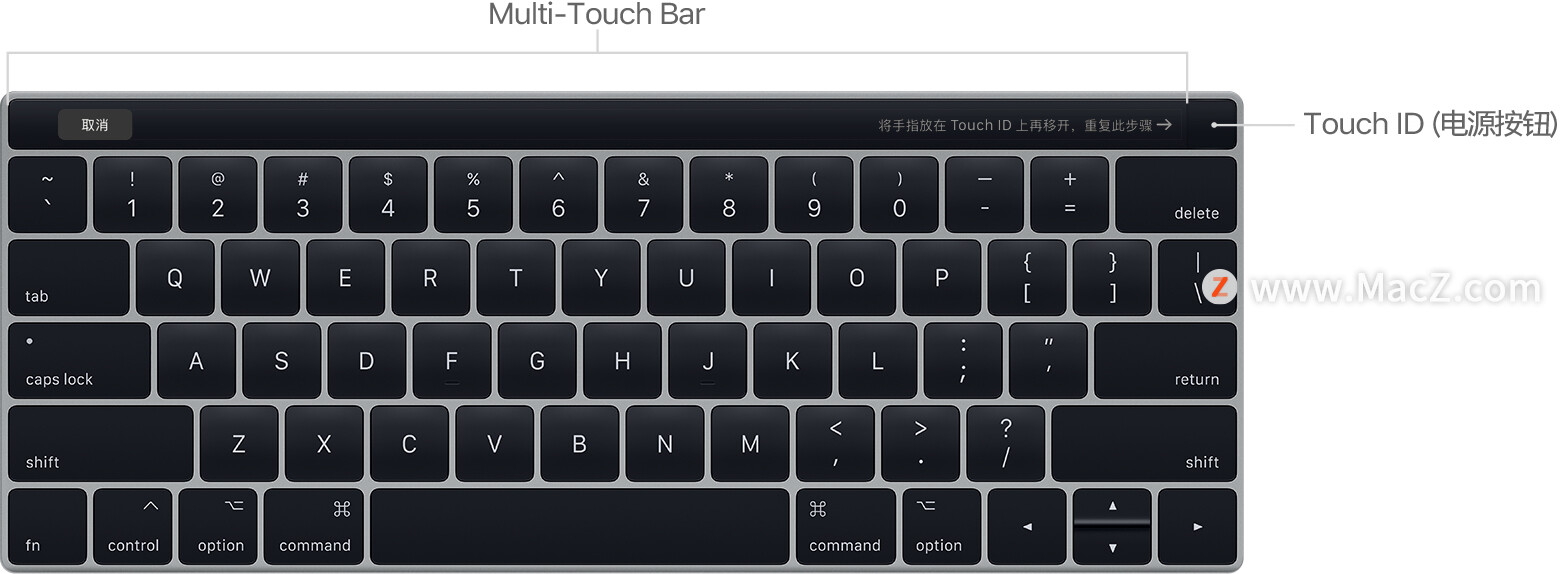
开启旁白后,您可以通过触控栏使用以下手势:
在触控栏上移动一根手指,可更改触控栏的焦点,并让旁白朗读手指下方的元素。
用一根手根向左或向右轻扫,可将触控栏的焦点移至上一个或下一个触控栏元素。
在触控栏上的任意位置轻点两下,可激活触控栏焦点下方的元素。
分离轻点(用一根手指轻触一个项目,然后用另一根手指轻点触控栏),可激活您使用的第一根手指下方的元素。
轻点两下并按住可进入触控栏焦点下方的元素的直接触摸模式。这样,您便可以调整滑块。
使用触控栏缩放
如果您使用 Mac 上的缩放功能,您也可以开启触控栏缩放。
选择苹果菜单 >“系统偏好设置”。然后点按“辅助功能”,选择“缩放”,并开启“启用触控栏缩放”。

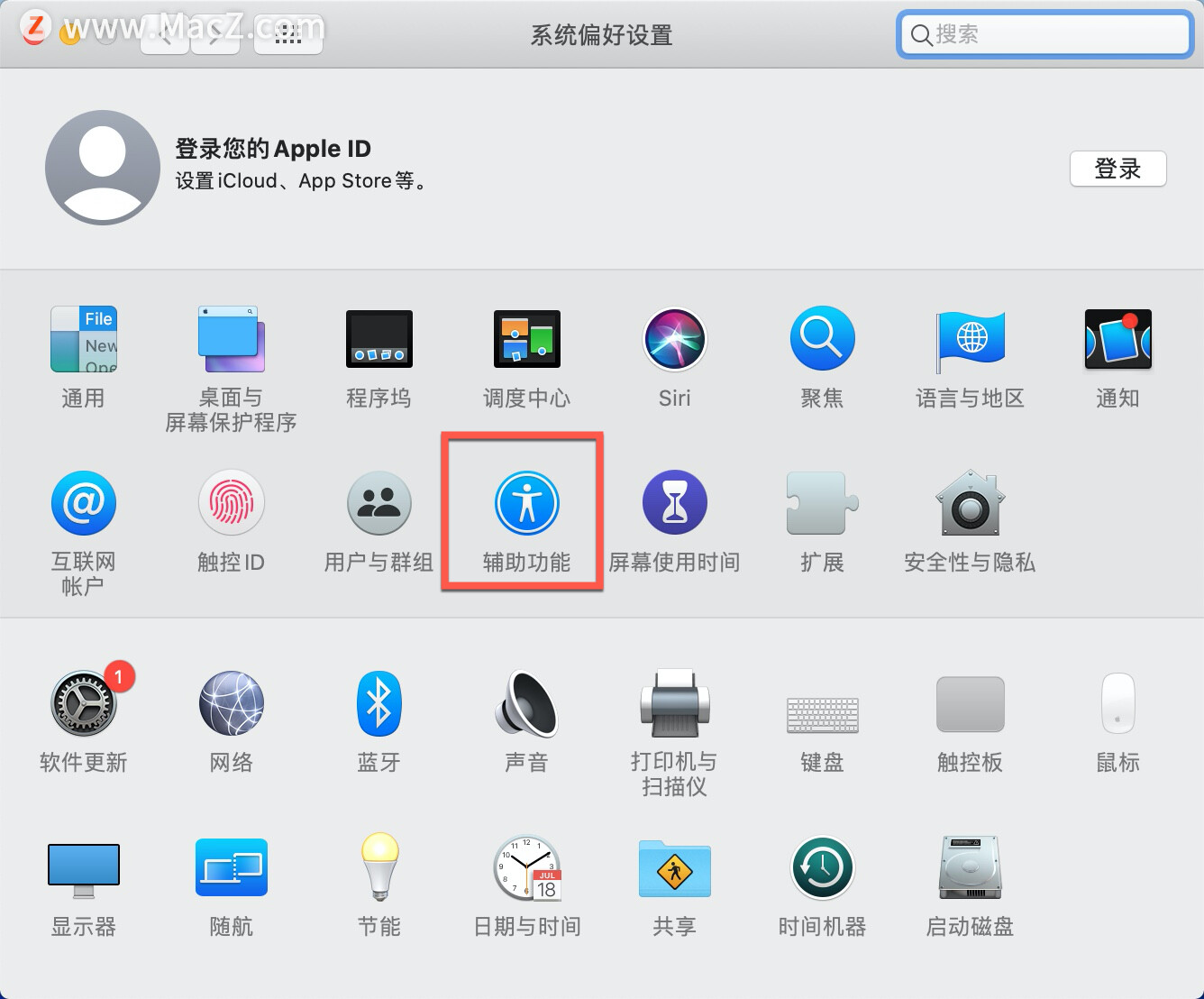
开启触控栏缩放后,您可以进行以下操作:
在触控栏上用一根手指轻触并拖移,以在显示屏上查看触控栏的放大视图。
按住 Command 键并使用双指开合手势以更改放大比例。
用一根手指移动时,用另一根手指快速轻点,以在第一根手指的位置合成轻点操作。按下第二根手指,并同时移动两根手指,以在第一根手指的位置合成向下轻点和拖移操作。
在某一个位置按住手指不动,以进入直接触摸模式,这样您便可以与手指下方的控制直接交互。
通过触控栏使用“切换控制”
您可以使用“切换控制”在 MacBook Pro 屏幕上显示触控栏。这样您便可以通过标准指针控制来访问触控栏元素。
首先,开启“切换控制”:
1.选取苹果菜单 >“系统偏好设置”,点按“辅助功能”。
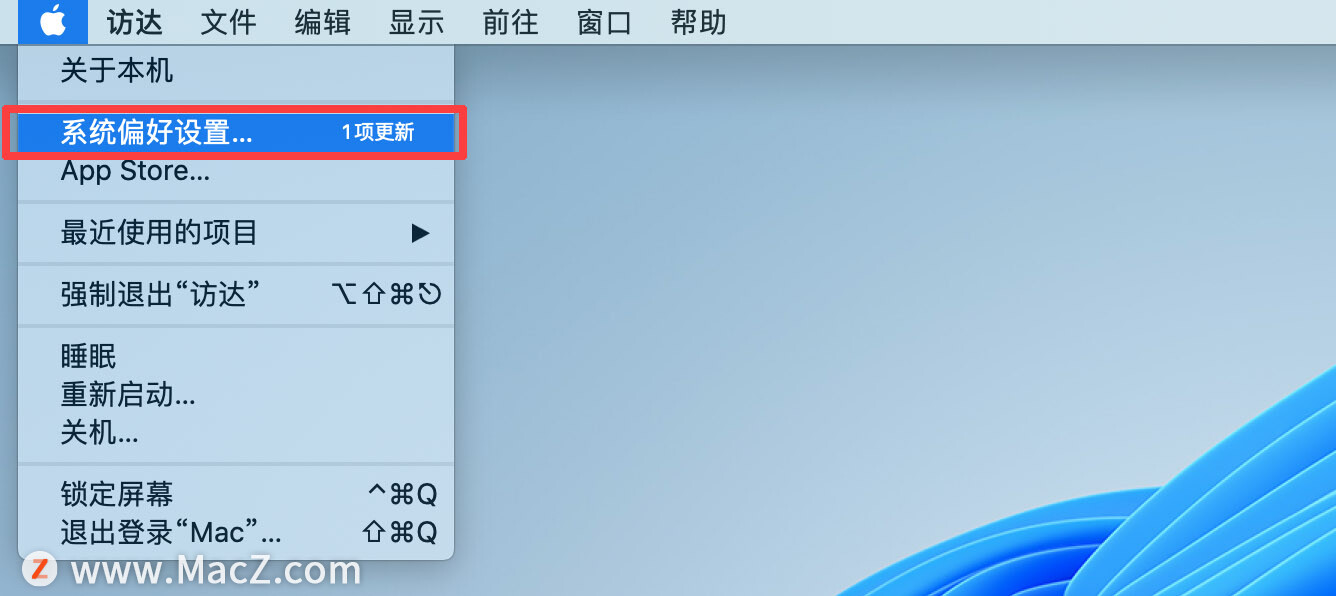

2.点按“切换控制”,点按“通用”,然后选择“启用切换控制”。“切换控制”主面板将出现在桌面上。
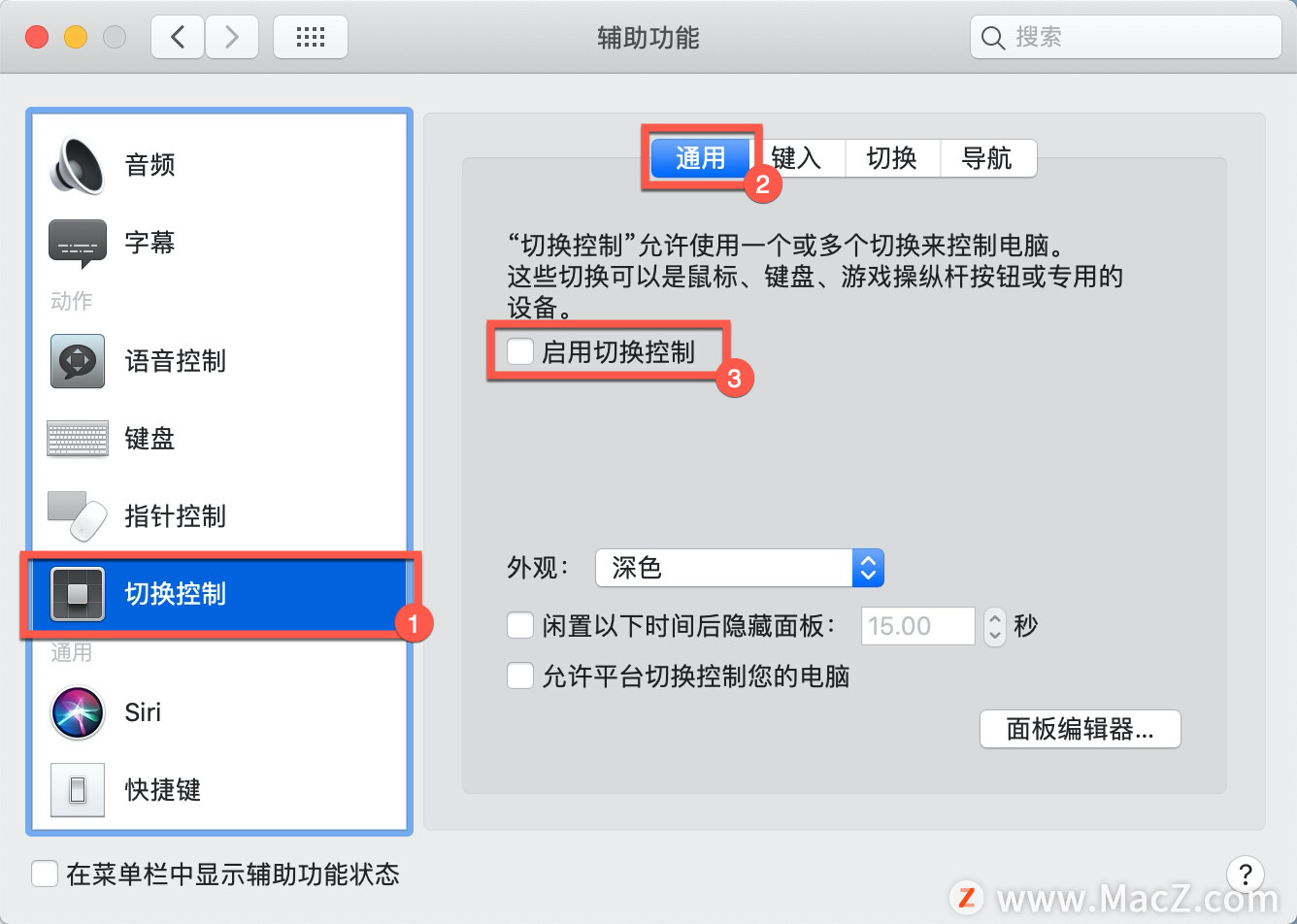
接下来,开关触控栏:
1.在“切换控制”主面板中,点按“系统”。
2.点按“开关触控栏”以显示或隐藏触控栏。
使用“辅助功能选项”来开启其他功能
macOS 具备“辅助功能选项”窗口,使您能够快速开启或关闭常见辅助功能,例如缩放、旁白、粘滞键等。
要在 MacBook Pro 上调出这个窗口,请连按三次触控 ID 按钮。
以上就是小编今天为大家分享的内容,希望对您有所帮助,想了解更多关于Mac相关知识,请关注我们吧!












