小伙伴们知道剪映怎么添加自定义滤镜吗?今天小编就来讲解剪映添加自定义滤镜的教程,感兴趣的快跟小编一起来看看吧,希望能够帮助到大家呢。
剪映怎么添加自定义滤镜?剪映添加自定义滤镜教程
1、点击开始创作按钮;
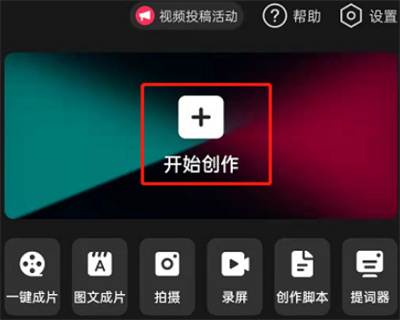
2、点击下方的滤镜按钮;
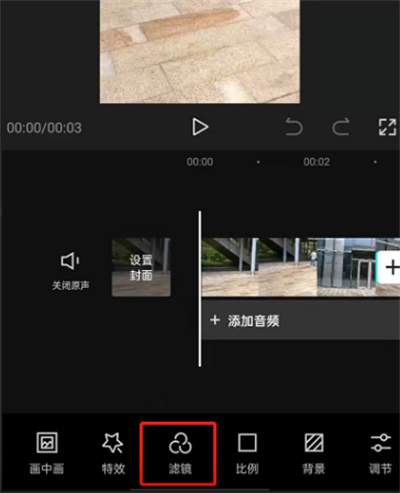
3、点击右下角的确认;
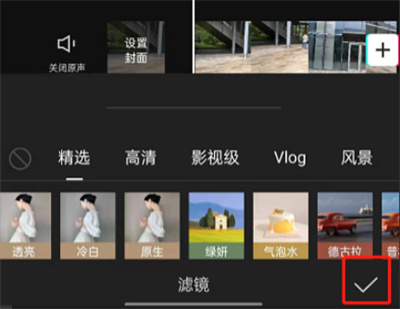
4、点击新增调节按钮;
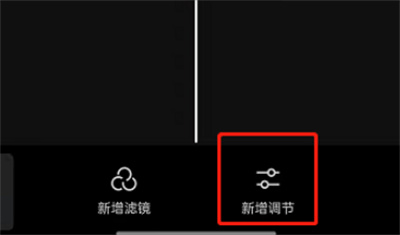
5、根据自己的喜好设置滤镜后点击确定;
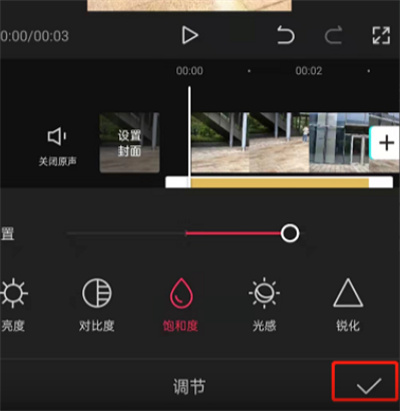
6、选择应用滤镜的范围即可。
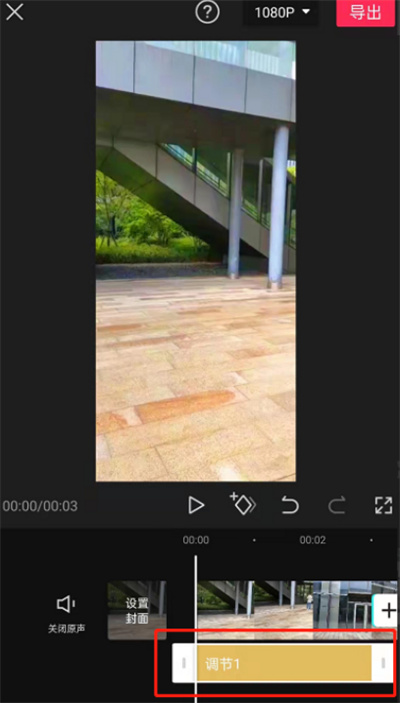
以上就是给大家分享的剪映怎么添加自定义滤镜的全部内容,更多精彩内容尽在本网站!
小伙伴们知道剪映怎么添加自定义滤镜吗?今天小编就来讲解剪映添加自定义滤镜的教程,感兴趣的快跟小编一起来看看吧,希望能够帮助到大家呢。
剪映怎么添加自定义滤镜?剪映添加自定义滤镜教程
1、点击开始创作按钮;
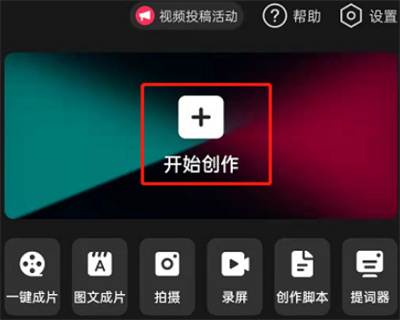
2、点击下方的滤镜按钮;
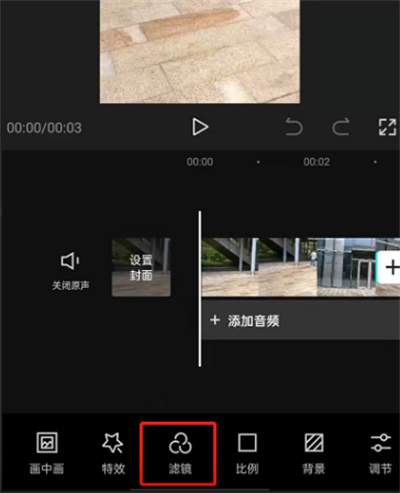
3、点击右下角的确认;
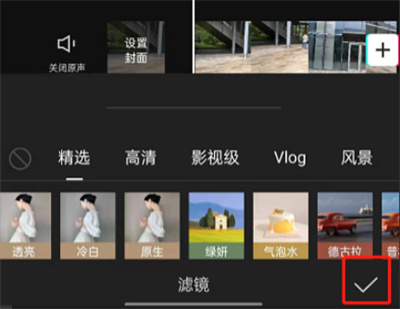
4、点击新增调节按钮;
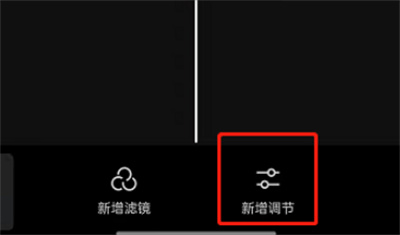
5、根据自己的喜好设置滤镜后点击确定;
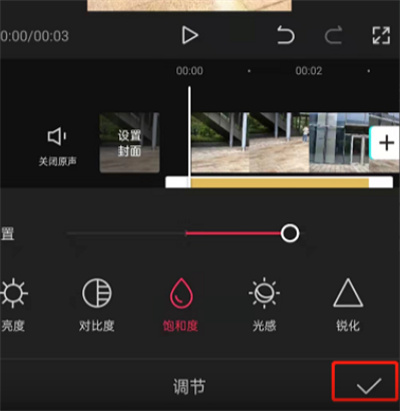
6、选择应用滤镜的范围即可。
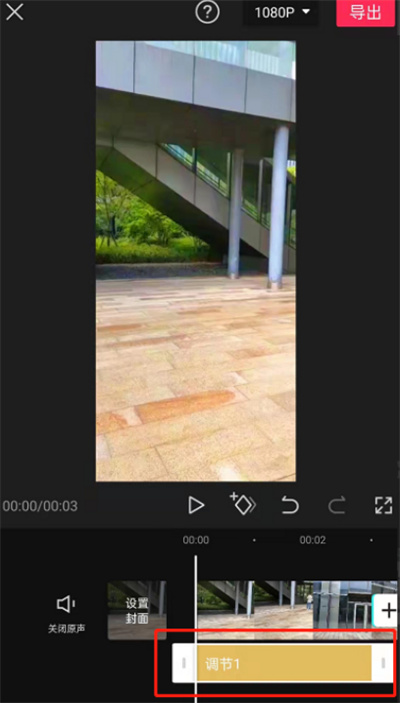
以上就是给大家分享的剪映怎么添加自定义滤镜的全部内容,更多精彩内容尽在本网站!
查看更多
查看更多