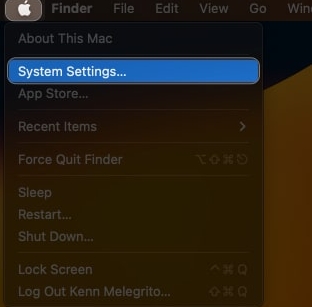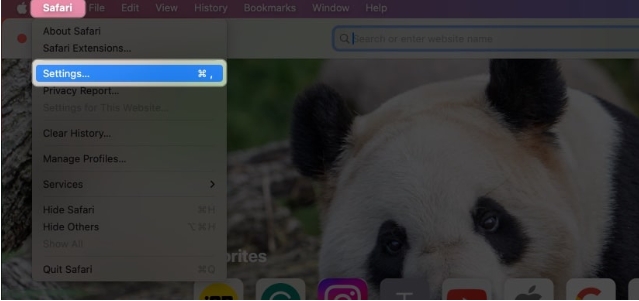在共享机密PDF文件时,保护它们免遭未经授权的访问至关重要。保护数据的一种有效方法是创建受密码保护的PDF。这是一个简单的过程,只需几个步骤。在这篇博客中,我将分享如何在Mac上使用密码保护PDF。
为什么在Mac上保护PDF的密码至关重要?
在苹果Mac电脑上对 PDF 进行密码保护对于保护您的数据免遭窥探至关重要。对于各个专业水平的用户来说,这个过程都是安全且简单的。当您对 PDF 文件进行密码保护时,其中的内容将被加密,如果没有密码则无法访问。
因此,您可以共享或分发它,而不必担心信息丢失或安全漏洞。这对于处理客户信息和财务记录等敏感数据的企业和组织尤其重要。此外,他们还可以确保遵守行业和政府的数据保护和隐私法规。
如何在 Mac 上创建受密码保护的 PDF 文件
您可以使用不同的方法在 Mac 上创建受密码保护的 PDF。让我们尝试通过几个简单的步骤来了解可用于在 Mac 上保护 PDF 的方法的要点:
方法 1:在预览中使用密码保护 PDF
- 打开您想要锁定的PDF 。
- 单击菜单栏上的“文件” → 选择“导出”。

- 单击“权限”。

- 选中需要密码才能打开文档选项。
- 输入密码两次→设置所有者密码→点击应用。

- 选择保存。
- 出现提示时选择替换。
通过此步骤,该文件的受密码保护的版本将替换原始版本。
安全选项概述
除了锁定 PDF 之外,您还可以启用许多安全权限以确保对文档的完全控制。
- 打印:允许用户打印文档。
- 复制文本或图形:您可以复制 PDF 的所有内容。
- 插入、删除或旋转页面:这将方便用户对 PDF 进行相应操作。
- 允许注释或签名:用户可以在 PDF 中签名或添加注释。
- 填写现有表单字段:它使用户能够填写 PDF 中的特定部分或整个表单。
当您勾选特定权限的框时,用户可以执行该操作。进行必要的更改后,按应用 → 保存 → 替换。
方法 2:使用打印对话框
- 从Finder访问您想要的任何文档。(例如:Word、PDF、图像等)在本例中,我选择使用图像。
- 从菜单栏中选择文件→ 点击打印或使用CMD + P组合键。
- 单击底部的PDF并选择另存为 PDF。
- 选择安全选项。
- 选中需要密码才能打开文档并输入密码→ 单击确定。
- 单击“保存”。
从 Finder 导航到该文件的位置,以查找同一文档的锁定版本。
安全选项概述
除了锁定文件之外,您还可以通过打开其他一些选项来添加额外的安全层,例如:
- 需要密码才能复制文本、图像和其他上下文:选中此对话框可禁止收件人复制 PDF 中的内容。
- 需要密码才能打印文档:启用它可以禁止任何人打印 PDF。
您必须为这些权限创建不同的密码。设置文档的安全设置后,点击“确定”→“保存” 。现在,用户只能阅读 PDF,并且需要密码才能复制或打印 PDF 内容。
在 Mac 上设置 PDF 密码的最佳第三方应用程序
锁定 PDF 的默认系统设置非常简单。但是,除了默认的 PDF 查看和编辑工具之外,还有多个适用于 Mac 的第三方应用程序。这些应用程序具有高级功能和安全功能。
- 格式化 PDF
- 乌干达国防军
- 浅PDF
如何在 Mac 上打开受密码保护的 PDF 文件
现在您已经清楚地了解了锁定 PDF 的不同方法,您可能想知道如何解锁相同的 PDF。不用担心; 请参阅我们的指南,通过简单的步骤从 PDF 中删除密码保护。因此,您可以快速访问文件内容并打印它们。
常见问题解答
如果我忘记了受密码保护的 PDF 文档的密码,该怎么办?如果您忘记了加密 PDF 文档的密码,您将无法访问该文档的内容。无法恢复密码,因此将密码记录在安全的地方至关重要。
我可以用密码保护 PDF 文档的各个页面吗?不幸的是,预览应用程序没有内置功能来使用密码保护单个 PDF 文档页面。您必须使用第三方应用程序或在线工具来完成此操作。
注销!
在Mac上对PDF进行密码保护简单明了,可确保敏感文档的安全并防止恶意用户访问它们。通过上述步骤,您只需点击几下即可创建受密码保护的PDF。