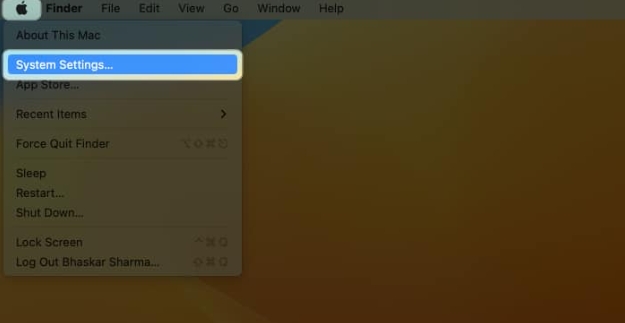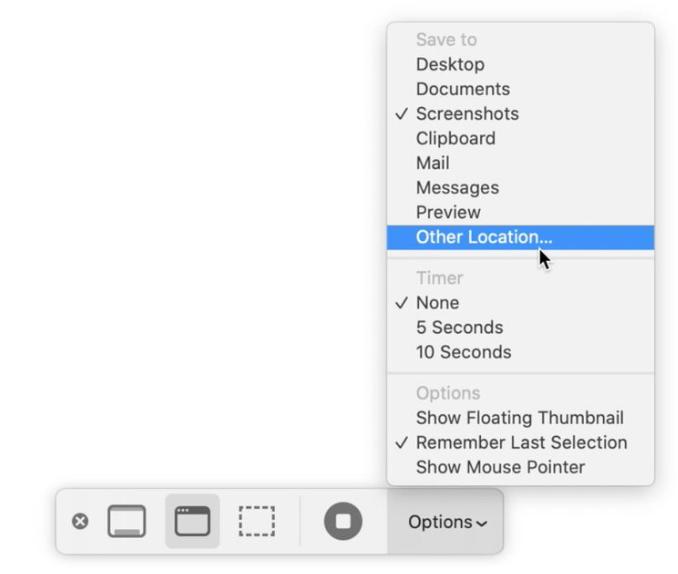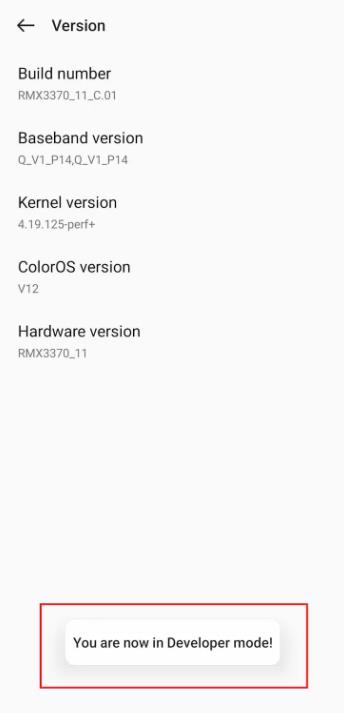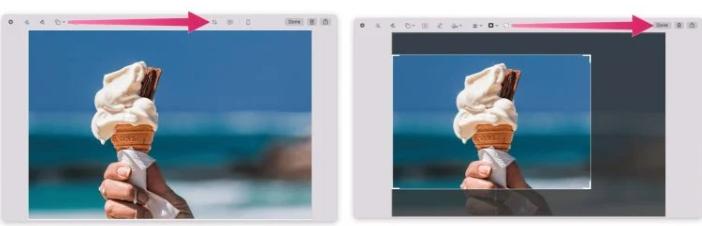当您在 Mac 上捕获屏幕截图时,macOS 会在屏幕右下角显示屏幕截图的小缩略图。该缩略图在保存到默认目的地之前会在屏幕上停留几秒钟。
正如您可以想象的那样,此缩略图预览会导致延迟。因此,如果您必须连续截取多个屏幕截图,则需要等待预览缩略图消失,以防止它们出现在后续屏幕截图中。
但为什么 macOS 会显示屏幕截图缩略图呢?如何在 Mac 上禁用它?让我们来看看吧。
为什么 macOS 显示屏幕截图缩略图预览?
Apple 与 macOS Mojave 一起推出了屏幕截图预览作为一项便利功能,可帮助您在捕获屏幕截图后立即快速编辑、签名和共享屏幕截图。
借助此功能,您只需单击缩略图即可打开预览,您可以在其中访问Mac 上的标记工具。您还可以使用 AirDrop 或任何其他应用程序/服务直接从此处共享图像。
然而,正如我们之前提到的,这种缩略图预览有时会让人感觉很突兀,并且当您想要连续截取屏幕截图时可能会减慢您的速度。值得庆幸的是,可以禁用它,而且只需要一点时间即可完成。
在 Mac 上禁用屏幕截图预览Apple 允许您通过两种方式在 Mac 上禁用浮动屏幕截图预览。您可以通过“屏幕截图”应用程序的设置或“终端”应用程序来执行此操作。
1. 使用截图应用程序
屏幕截图应用程序是 Mac 上截取屏幕截图的默认工具。它提供了各种屏幕截图选项,并且还可以自定义。以下是在屏幕截图中禁用屏幕截图预览的方法:
- 在 Mac 上启动屏幕截图应用程序。您可以通过Spotlight 搜索或按键盘上的Command + Shift + 5来执行此操作。
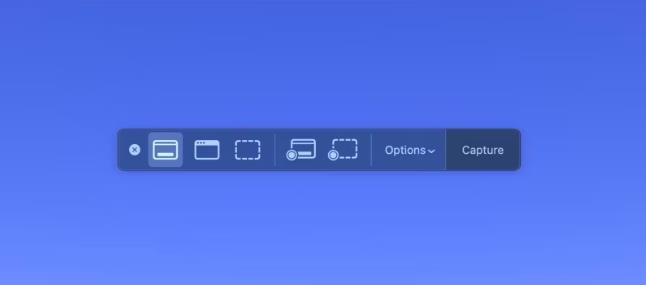
- 在出现的工具栏中,单击选项并取消选中显示浮动缩略图。

- 点击X按钮或按Esc键关闭屏幕截图工具栏。
将来的任何时候,如果您希望重新启用缩略图预览,可以重复这些步骤并选中“显示浮动缩略图”选项。
2. 使用终端应用程序
Apple 还允许您使用终端命令行禁用屏幕截图预览。您需要执行以下操作:
- 在 Mac 上启动终端应用程序。
- 键入以下命令并按回车键: defaults write com.apple.screencapture show-thumbnail -bool false
- 关闭终端应用程序。
当您截取屏幕截图时,macOS 不应再显示浮动缩略图。由于某种原因,如果运行此命令后仍然看到缩略图,请重新启动 Mac 一次。
当您想要重新启用浮动预览时,请在终端中输入以下命令,它将在您的 Mac 上恢复该功能:
defaults write com.apple.screencapture show-thumbnail -bool true
在 Mac 上快速拍摄多个屏幕截图
禁用浮动屏幕截图缩略图有助于消除屏幕截图之间的等待时间。如果您的工作需要经常在 Mac 上截取大量屏幕截图,这可以加快工作流程并使您的生活更轻松。
请记住,禁用屏幕截图预览是有代价的。虽然您可以像之前一样在 Mac 上继续截取屏幕截图,但每次您想要注释或共享它们时都必须导航到它们的位置。
除了禁用浮动预览之外,您还可以根据需要自定义屏幕截图应用程序的其他行为,例如默认文件前缀、捕获格式和 Mac 屏幕截图的目标文件夹。